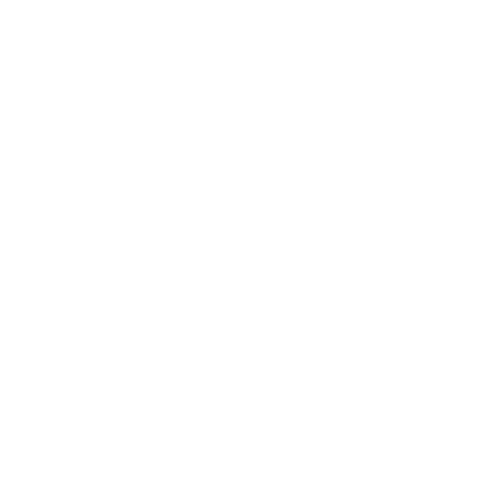1.集計したいファイル郡と同じフォルダ内に「マクロ用のExcelファイル」を作成します。
2.次のマクロを登録して、実行します
Sub sample()
https://qiita.com/takahiro_itazuri/items/08754db91c6ab72deb03(参考)
Application.ScreeenUpdating = False ‘画面更新オフ
Dim dstSheet As Worksheet
Set dstSheet = ThisWorkbook.Worksheets(1)
Path = Application.ThisWorkbook.Path & “\”
Dim buf As String
buf = Dir(Path & “*.xls*”) ‘同じフォルダパス内のエクセルファイル
Dim i As Long
i = 1 ’ 一覧表に出力する行の初期値です。2行目からの場合は1を指定
Do While buf <> “”
i = i + 1
Dim srcBook As Workbook
If buf <> ThisWorkbook.Name Then ‘本ファイルは対象外
Set srcBook = Workbooks.Open(Path + buf)
Dim srcSheet As Worksheet
Set srcSheet = srcBook.Worksheets(1)
‘【カスタマイズ部分】↓一覧表にしたいセルを指定(行,列)
dstSheet.Cells(i, 1).Value = srcSheet.Cells(1, 1)
‘【カスタマイズ部分】↑ここまで
srcBook.Close False
End If
buf = Dir()
Loop
Application.ScreeenUpdating = True ‘画面更新オン
End Sub
上記は、集計対象エクセルのセル「A1」を次々に取得していますが、
カスタマイズ部分を変更、追加すれば、指定したセルを集計できます。
(例)カスタマイズ例:セル「B2」「C2」も次々に取得
dstSheet.Cells(i, 2).Value = srcSheet.Cells(2, 2)
dstSheet.Cells(i, 3).Value = srcSheet.Cells(3, 2)
事務仕事で何かと使う機会が多いと思うのでおすすめです。
VBAの基本を学ぶには、MOS(マイクロソフト オフィス スペシャリスト)検定の教科書で有名な、富士通の「よくわかる」シリーズがおすすめです。